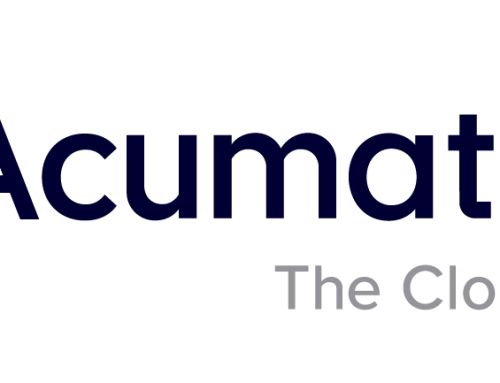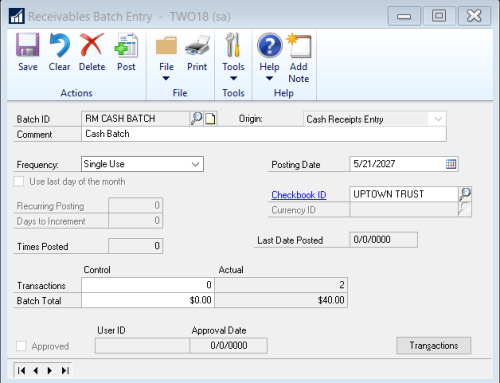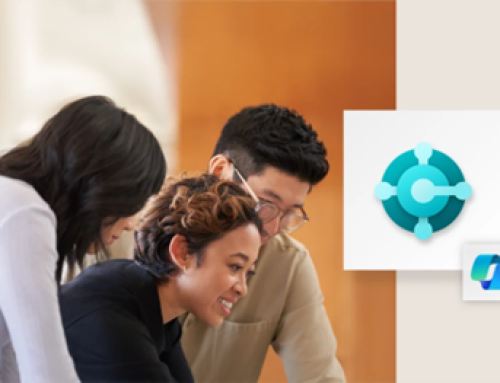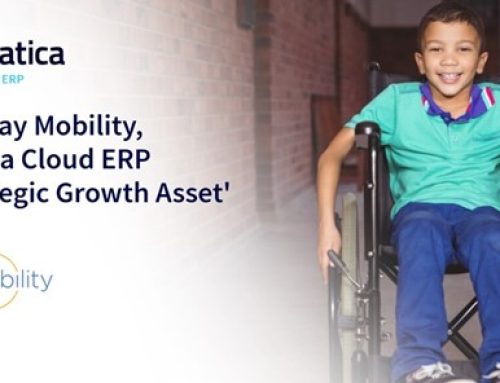You might recognize that the Microsoft Dynamics GP screens look similar to Outlook. You are likely use to customizing the navigation pane in Outlook, but did you realize you can do it in Dynamics GP too? In this video Amber Bell, Dynamics GP training expert for CAL Business Solutions will show you how to customize the navigation pane in Microsoft Dynamics GP so you can find information quickly. First see how you can remove and add items to the navigation pane including GP windows, SmartLists, macros, external websites and even folders. Find out how to create shortcuts and assign those shortcuts to a Function key so you can access them without using the mouse. Then learn how to change the tabs on the bottom left of your Dynamics screen to show the areas you work in the most.
Trouble viewing? Watch video: http://youtu.be/watch?v=rFZGUEHxJ_s
Transcription:
This is Amber Bell from CAL Business Solutions. Today’s topic is how to customize the Dynamics GP navigation pane.
So the navigation pane is this section on the side of your screen. What we’re going to do is first talk about how to add an item to the navigation pane, how to change it and also set up folders and then make it quick to open up items. So, for example, I often use the inquiry transaction by vendor, so what I can do is in any window in GP you can click where it says file and then say add to shortcuts. I’m going to close this window and now you’re going to see on your home page that I have payables, transaction and inquiry-vendor. So now to open that window I just have to click there and I have that open. So that’s really the easiest way to add a shortcut to any window in GP and, again, that works anywhere in the system.
For example, if I wanted to go into purchasing and I don’t even have to have the home page up and I also want to come into here and put a hold on a payables transaction, I can go file, add to shortcuts, close this, go back to home and now you’re going to see the hold payables transaction window as a shortcut. Now you can also take those shortcuts and change the name or even assign a function key to those. (Those are the) F keys at the top of your keyboard. So we’re going to do that for the first shortcut that we did. What I do is I right click right on that shortcut and go down to shortcut properties and now I’m just going to go in here and I’m going to assign one of my function keys. So we’re going to make my F3 key open that window and if I do that I’m going to go ahead and change the name a little bit. So we’re going to go ahead and change this and we’re going to say F3 and then we’re going to say dash APTRX inquiry vendor. So we’re going to click okay and now I have that shortcut right here, I don’t have to click it anymore. My mouse is nowhere near there and I’m going to hit the F3 on my keyboard and it opens that window. You can use that same functionality to open up GP windows or the other items that can be added.
For more Dynamics GP Tips and Tricks visit our Youtube channel www.youtube.com/user/calszone, read our Dynamics GP Tips and Tricks blog www.calszone.com/tips or sign up for our e-newsletter www.calszone.com/user-news.
By CAL Business Solutions, Connecticut Dynamics GP Partner www.calszone.com