Welcome to the tangled web of batch posting within Dynamics GP—where error messages threaten to derail your financial processing and leave you longing for simplicity. Don’t fret! This oldie but goodie blog will guide you through the murky waters of batch edit lists and posting gone awry.
Imagine this all-too-familiar scenario: you’re poised, fingers at the ready, to triumphantly post your well-constructed batch, but suddenly, a wild posting error appears. It’s like encountering a roadblock on your path to efficient financial management. However, this need not spell disaster. With the right knowledge and a few pro tips, you can swiftly analyze and conquer these pesky errors.
Discovering “Batch Edit Lists” can be as revelatory as stumbling upon a treasure map. This little-known feature is the key to unlocking mysteries that could prevent successful postings. From closed fiscal periods to unbalanced transactions, the edit list is your Sherlock Holmes in the digital finance world, uncovering clues and solving cases of posting puzzles.
Read on – our blog will walk you through, step by step, the various domains of Dynamics GP, including General Ledger, Accounts Payable, and more, ensuring you’re equipped with the know-how to address errors with the confidence of a seasoned pro.
Whether you’re looking to verify transactions, crave something concrete for sign-off, or are simply curious, we’ve got your back. With CAL Business Solutions as your first mate, you’re always in good hands. Get ready to wave goodbye to confusion and set course toward smoother financial management.
Several times in the last thirty days this scenario has played out on a support call when a batch posting went wrong.
Me: Did you check the batch edit list for errors?
Client: What is a batch edit list?
A batch edit list is a report that will show which transactions (if any) have issues that would prevent the batch from posting.
You should be looking at this report if:
- You get a posting error.
- If a batch went into Batch Recovery and did not post.
- If the batch is still there after posting (will only have transactions that could not post and will show what errors kept it from posting.)
- You want to verify Transactions and Distributions prior to posting.
- You need something to print so a supervisor can sign off when transactions have been entered.
Here are the steps to run a batch edit list in Dynamics GP in General Ledger, Accounts Payable, Accounts Payables Checks, Accounts Receivable, Cash Receipts and Sales Order Processing.
General Ledger:
From the General Ledger go to Batch Entry screen and select Print.
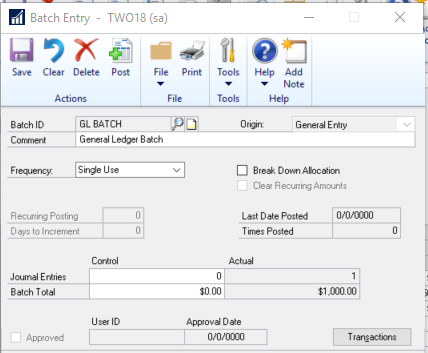
The Batch total in GL is a “Hash Total” Total of all debits and credits in a batch.
You can print the batch edit list and find out the time period for the transactions and any errors.
A typical error is “Fiscal Period is closed” that will show up on the top. Why could this happen?
- It is the beginning of the month and someone has not opened up the new Fiscal Period.
- During month someone did a reversing entry into the GL of the next Fiscal Period and you have not opened the GL for the next Period.
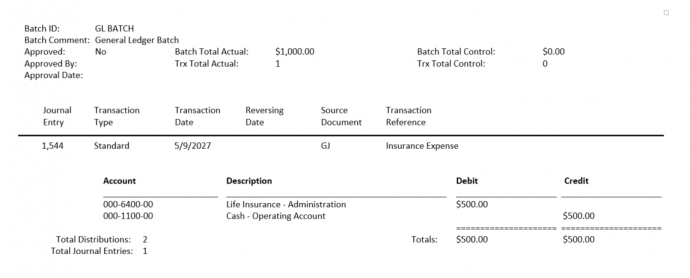
Accounts Payable:
When you have entered in all your A/P Transactions, go to Payables Batch Entry screen and select Print.
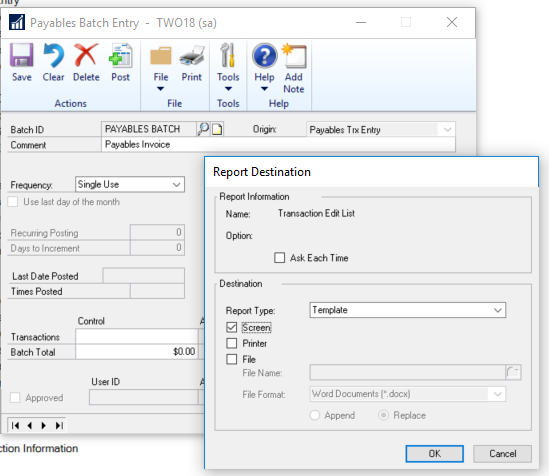
This will bring up the Transaction Edit List: (which is the same as the Transaction Posted Detail)
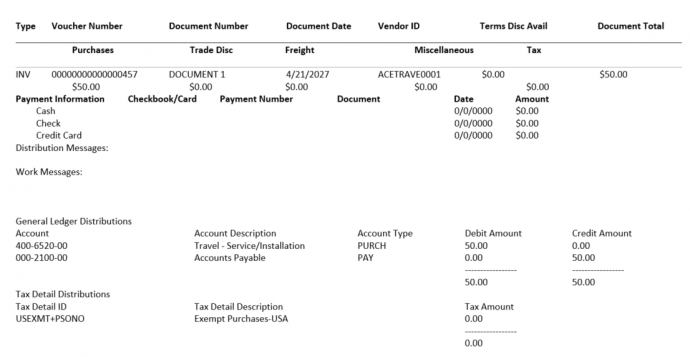
It will print by the voucher number and give you a total of all your transactions at the bottom.

Accounts Payables Checks:
You can go to the Batch of checks and print the “Computer Check Edit List”.
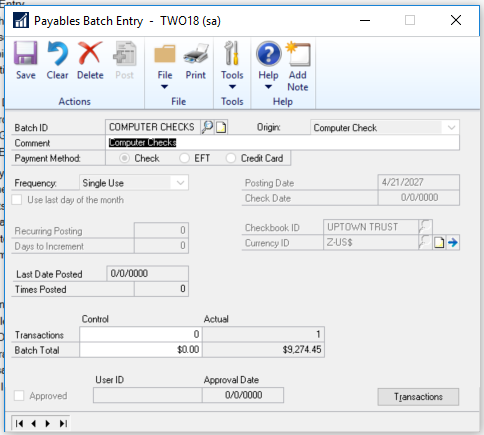
This will show you what checks will be printing and will show you if there is more than one voucher on the check.
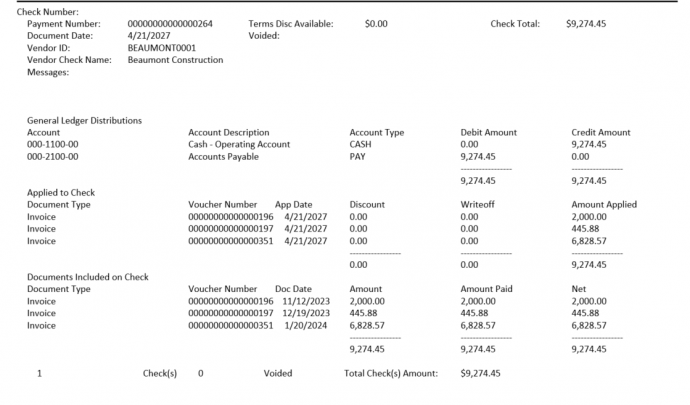
This can be especially useful if you are trying to determine if the checks are printing one per invoice.
In this case, it is printing multiple invoices for a check.
Accounts Receivable:
You can see why a batch didn’t post and look for errors. Often the account could be missing, something is not balanced or the fiscal period is closed.
Go to Receivables Batches:
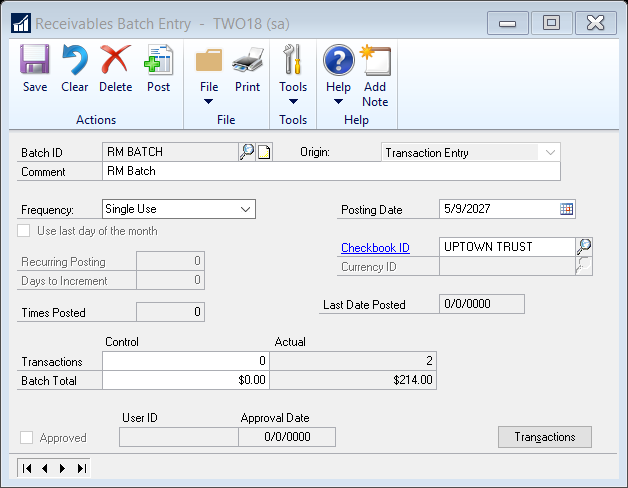
Select Print:
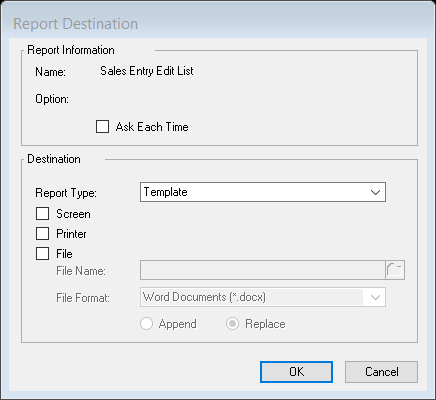
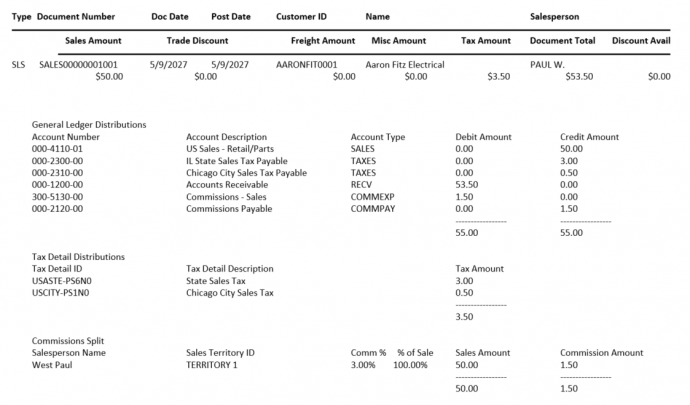
Again, this will give you all the details for transactions entered.
Cash Receipts:
In the receivables batch entry:
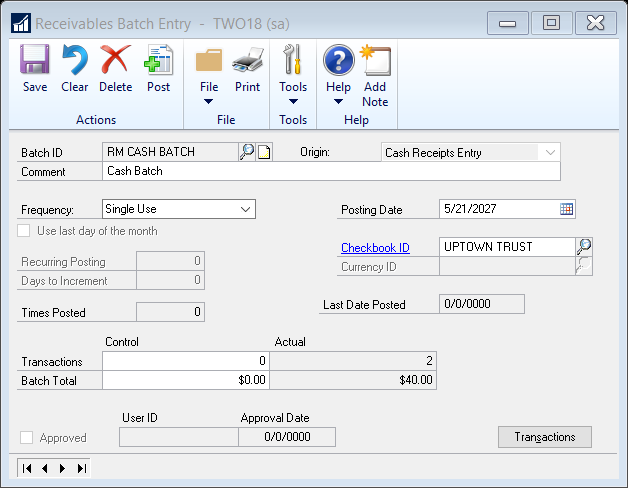
Select Print
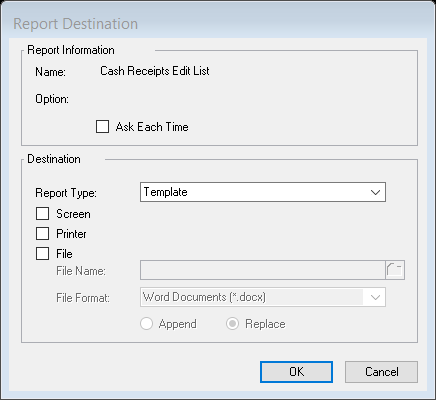
Print to screen:
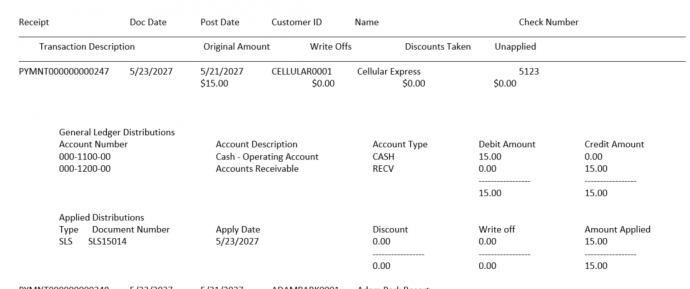
This shows you Payment Received and Application of Cash.
Sales Order Processing:
Run this report if you are trying to figure out why an invoice is not posting and it will show you the errors. If you are trying to figure out why it says 3 documents yet there are no invoices use the Batch List.
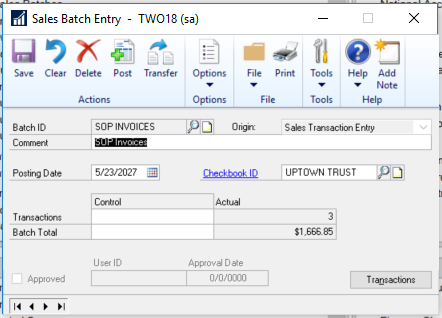
Select Print
The following window will come up:
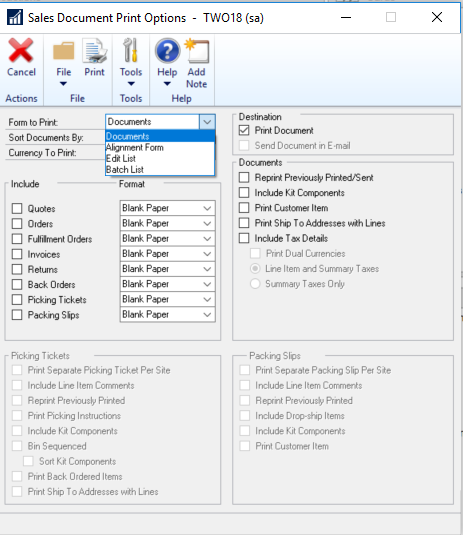
Documents: Since this is an invoice batch it will print the invoice if you check off Invoices.
Alignment Form: Testing prior to printing the invoice. If you print to letterhead.
Edit List: Will show you all invoices in the batch. May only show you one invoice if other transactions were not invoices.
Batch List: Would show you all transactions in the batch: Invoices, Quotes, Returns etc… if all in one batch.
So if you have any issues with a batch not posting, run this batch edit list, look for errors, then give us a call for support. We are happy to assist.
For more Dynamics GP Tips visit www.calszone.com/tips
If you are looking for a new ERP system or you use Microsoft Dynamics GP and need support and training contact CAL Business Solutions at sales@calszone.com
By CAL Business Solutions Inc., Connecticut Microsoft Dynamics GP / 365 BC & Acumatica Partner, www.calszone.com













