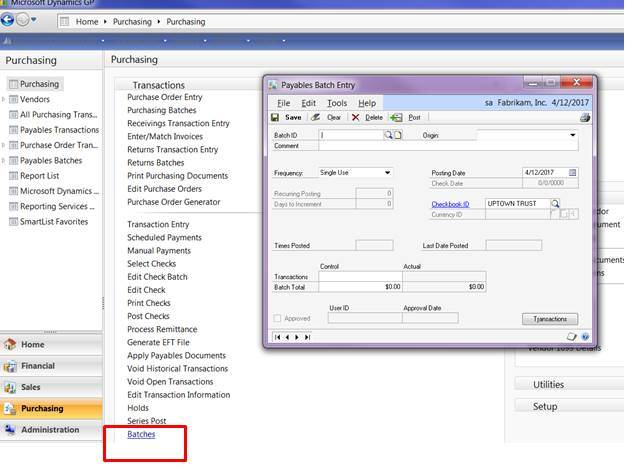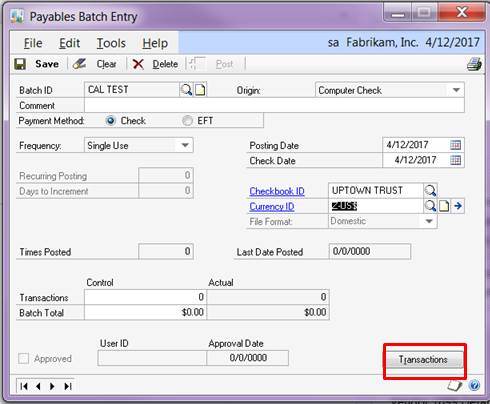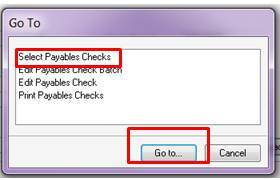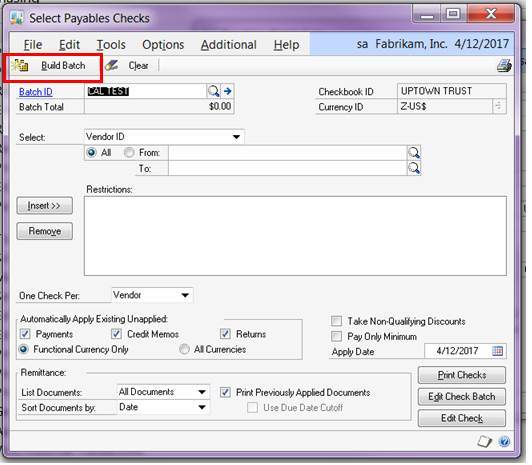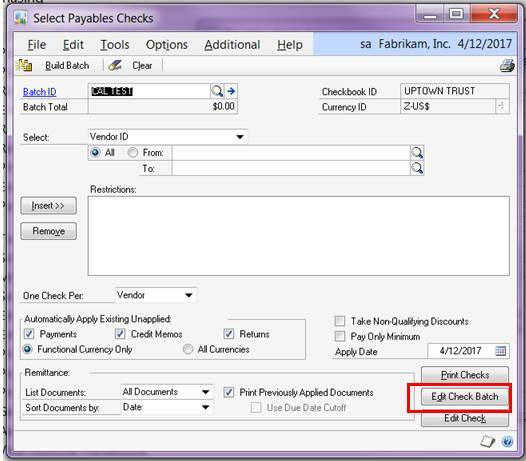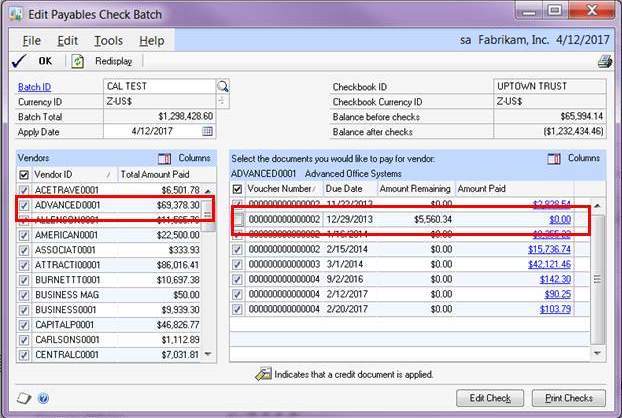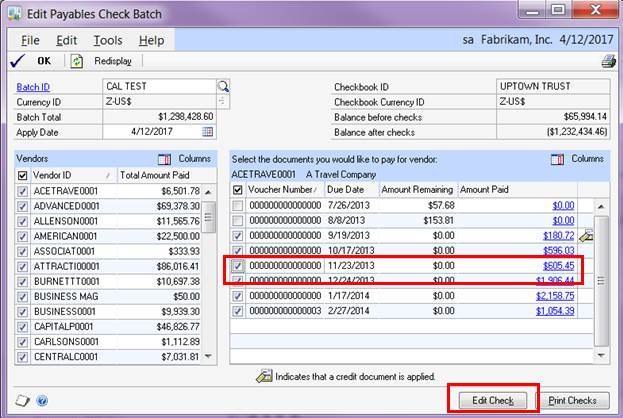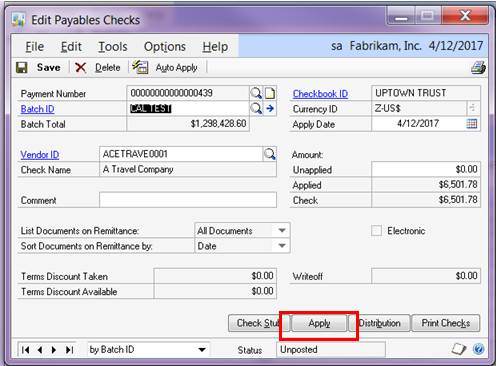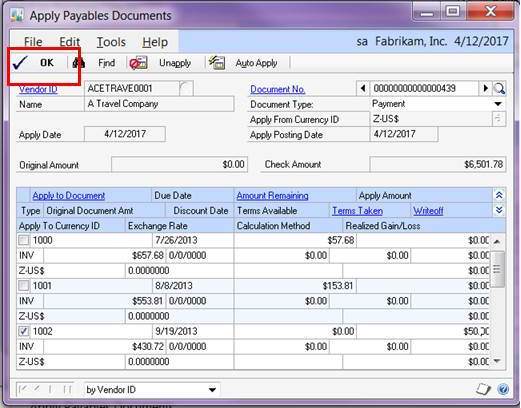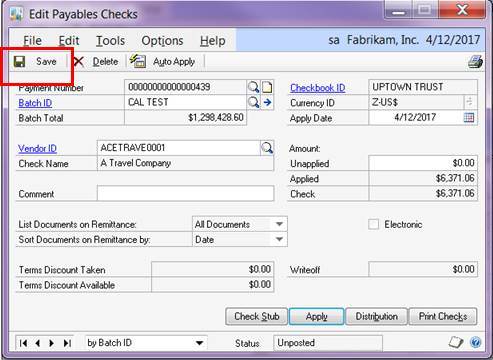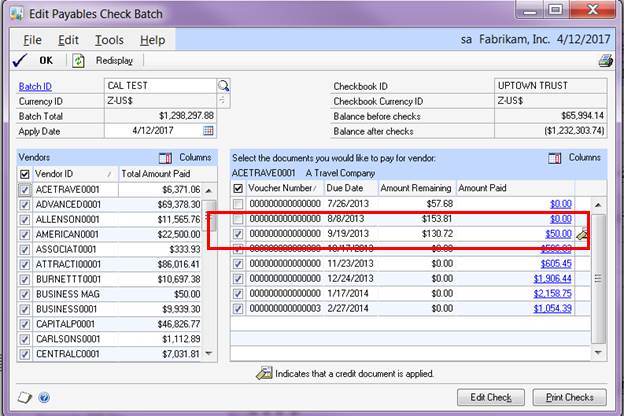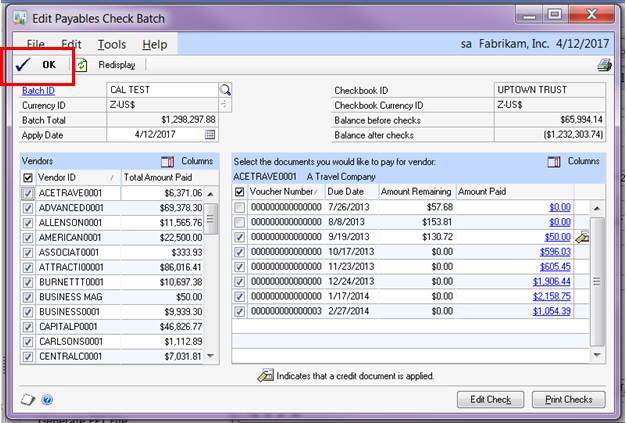Several of our customers have asked this question recently, so here are step by step instructions to assist all of our clients interested in setting up partial payments and deferred payments in Dynamics GP.
When would you use this?
Partial payment example– You’ve entered an invoice in full into Dynamics GP and the vendor requires a partial payment, possibly outside of normal payment terms, or a special agreement and they require a certain dollar value prior to the balance of the invoice. This is similar to a pre-payment but the invoice value is greater than the amount required.
Deferred Payment example– You’ve entered an invoice into Dynamics GP and the check batch is created. But perhaps the goods or services received were not what you expected or there is an issue with the parts, so now you want to stop payment on an invoice and the invoice had not been put on hold. You could remove the invoice from the payment batch.
Partial (Amount Override) Payment/Deferring Payment Process
1. Select Checks
-
- Choose Purchasing
- Under Transactions, select Batches
-
- Enter Batch ID
- Select Origin from drop down – Computer Check
- Select Posting Date and Check Date
- Select Checkbook ID
-
- Click Transactions
-
- Select Payables Checks – click Go to…
-
- Complete the fields necessary for the batch you are running
- Click Build Batch
- The Batch Total will update from $0.00 to an actual dollar amount
- Click the printer in the upper right corner if you want to see the Computer Check Edit List
2. Edit Check Batch (deferring payments/changing amount to pay)
If you want to skip paying an invoice, you can unselect it from the batch. If you want to change the amount you are paying on an invoice, you can override the amount.
-
- Click Edit Check Batch
-
- If you want to defer paying an invoice, select the Vendor in the left column and the system will show you the invoices that were selected to pay. Uncheck the box next to any voucher that you do not want paid. This will change the amount paid to $0.00
-
- If you don’t want to pay the Vendor at all, uncheck the box next to the vendor name on the left.
- If you want to change the amount you are remitting on a particular invoice (Partial Payment), click on the invoice you want to change, then click Edit Check.
-
- Click Apply
- Look for the invoice that you want to change and in the Apply Amount field, key in the dollar amount you do want to pay. Below and after below:
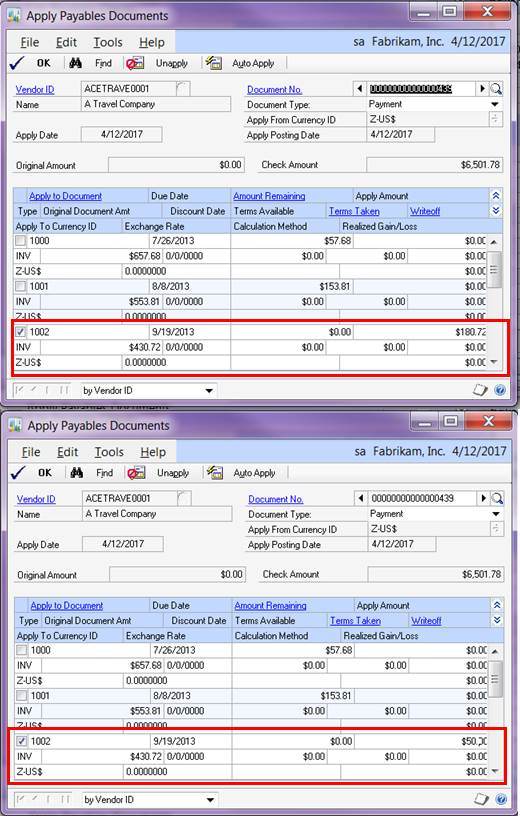
-
- When finished changing the invoice amounts, click OK.
-
- Click Save, then close the window
-
- The Edit Payables Check Batch window updates with the revised Amount Paid for the invoice that was changed.
-
-
- Repeat steps d-i for any additional overrides that need to be processed. Once done, click OK.
-
You are now ready to proceed with your normal payment process.
For more great Microsoft Dynamics GP tips and tricks visit www.calszone.com/tips.
By Kristen Gillette, CAL Business Solutions, www.calszone.com