How to customized your Microsoft Dynamics GP Home Page
Click “Customize this page”
![]()
- Change Role: Your User ID was setup with a default “Role” that selects items based on what users in this type of role generally request. If you have access to change your role, you can switch this by clicking “Change Role”. Be advised that some of your homepage customizations will be lost.
- To Add or Remove features from the homepage, check or uncheck the boxes in the “Mark content to display” section.
- Click the blue arrow next to the item name in the “Mark content to display” section to further customize each section.
- You can move content to different columns on the homepage by selecting the items in the “Define the page layout” section and clicking the black arrows to move. You can also select the item and move up or down by selecting “Move Up” or “Move Down”.
Microsoft Dynamics GP Home Page Options under each item:
To Do: You can customize whether or not the system will display Reminders, Tasks, or Notifications. You can further customize which reminders and tasks the user will see by clicking the blue arrow by each item.
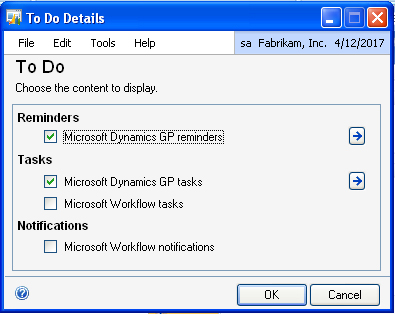
Microsoft Outlook: You can decide how many days of your Outlook Calendar and whether or not a summary of your Inbox will show on your homepage.
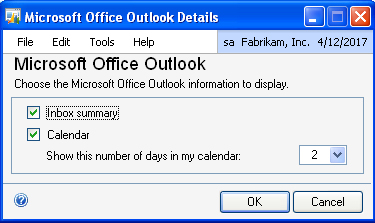
Metrics: You can change which charts regarding information about your system display. The metrics that are available are based on your security.
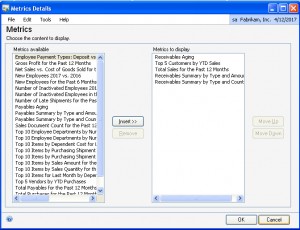
My Reports: This is one of several ways to navigate to “My Reports”. You can add or remove reports that are included on your homepage. “My Reports” allows you to easily access and generate the reports you use most often.
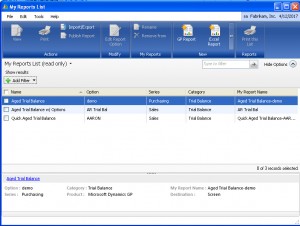
Quick Links: You can change the Quick Links that display on your homepage. These were defined by your role. You can add Quick Links to: Microsoft Dynamics GP windows, Microsoft Dynamics GP navigation lists, Web Pages, and External Programs or Files.
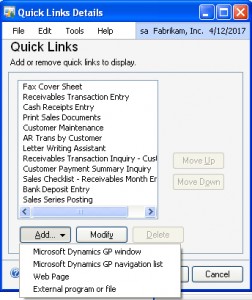
By CAL Business Solutions – Microsoft Dynamics GP Partner










