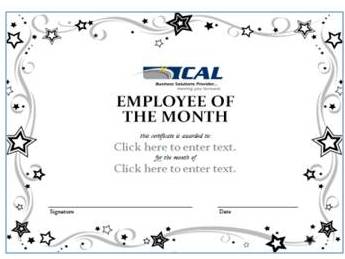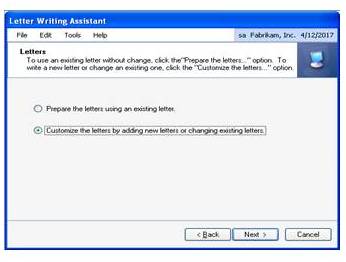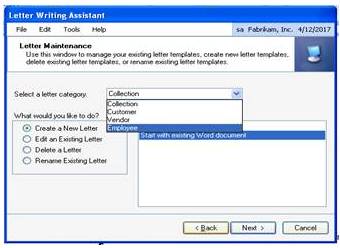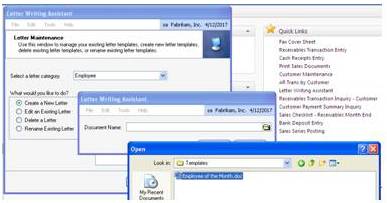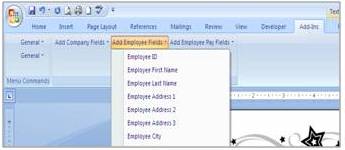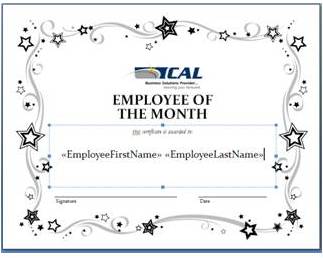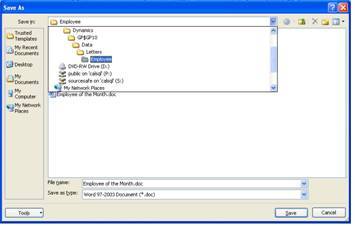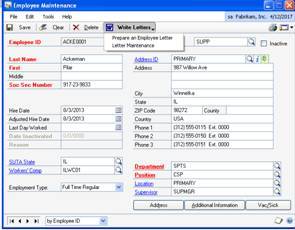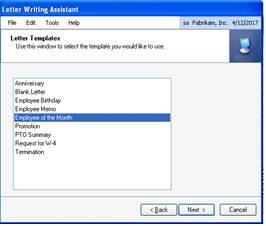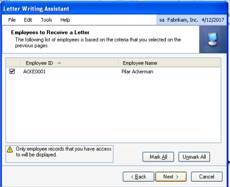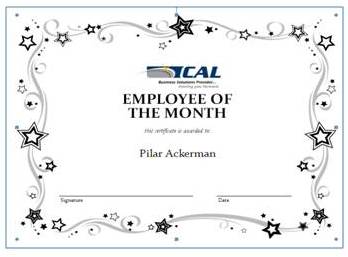Microsoft has an extensive online library of templates that you can download and use for FREE. Be advised that they will verify that you have a legal copy of Microsoft Office before allowing you to access.
The templates can then be setup to use with Microsoft Dynamics GP’s Letter Writing Assistant tool. If you would like help setting up new letters in Letter Writing Assistant, contact CAL using the information above.
IN MICROSOFT WORD:
-
- Download a template you want to use:
https://create.microsoft.com/en-us
- Download a template you want to use:
-
- Change or remove static text:
- Save the document somewhere that you can find it.
Note: Save as a document, not as a template. If you are using Word 2007, be sure to save as a 2003 “.doc” type.
IN MICROSOFT DYNAMICS GP
-
- Reports>>Letter Writing Assistant
- Click Next
-
- Select “Customize the letters by adding new letters or changing existing letters.
-
- Select the letter category.
- Select “Start with existing Word document”
- Browse to the document you created.
-
- Click OPEN
- Click OK
- If you are using MS Word 2003 (or earlier) you will have a floating Mail Merge menu. If you are using MS 2007, there will be a Ribbon called “Add-Ins”
-
- You can add Employee Fields (or fields from any series that you selected in step #4).
-
- Click SAVE AS (it will be added to the folder where your Letter Templates are stored.
-
- SAVE
- The letter will now be available in GP when you open the Employee (or the series selected in Step #4)
-
- Click Write Letters
- Prepare an Employee Letter
- S
-
- Click NEXT
-
- Entering information on the next screen is optional:
- Click FINISH (the letter opens in MS Word)