
We were reminded of this article earlier recently while working with one of our Microsoft GP clients and it felt like it was timely to dust it pull it from the archives as a reminder for our other GP clients.
Those of you that worked with our team know that we love SmartList. For those of you who are not familiar with SmartList, here is the overview about SmartList from the Help Menu inside of GP:
You can access SmartList by choosing Microsoft Dynamics GP menu >> SmartList. You can use SmartList to create customized inquiries to provide easier, faster access to information stored in the Microsoft Dynamics GP system, including information about accounts, customers, employees, vendors, transactions, and items. You can print or export the search results or display them on the screen.
SmartList uses sets of predefined search criteria, called favorites. The favorites are listed on the left side of the SmartList window. Some of the criteria within each SmartList favorite are used to create a default search, or view, for each favorite. You can modify the view to create a variety of customized views. You can access a list of SmartList Favorites that you can view, print, or modify when you select SmartList Favorites in the navigation pane.
SmartList search results can be sent to Microsoft Excel or Microsoft Word. For example, you can search for information about your customers, export the results to Excel, and then use Excel and Word to create promotions targeted to specific groups of customers based on how much business they do with your company, or how conscientious they are about paying their bills on time. By combining the capabilities of SmartList and Excel to organize and sort data with Word’s mail merge capabilities, you can create mass mailings that tailor your message to individual customers. Refer to Microsoft Word and Microsoft Excel documentation for more information.
- Open SmartList.
- Open Financial Transactions
- Click “Columns” and add the following columns:
- To answer ‘Who”: User Who Posted
- To answer “What”: Originating Master ID, Originating Master Name, and Originating Document Number
- To answer “When”: Originating Posting Date
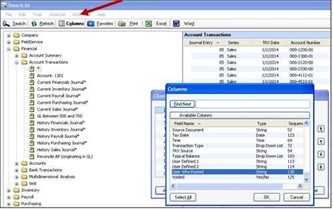
Here is an example of what you will see in Excel (to export, just hit the Excel button). What you can see is that there were transactions that were posted in the Purchasing Series that were posted on February 4, 2018 that affected the GL on April 21, 2017. Now, this is the sample company; but imagine if this was your company. If someone posted transactions for a past closed period, you would now know when they posted the transaction in the subledger and the user that posted the GL batch that was created (or if your posting is set to “Post Through” this would show the user that posted in the subledger as the posting would have automatically posted the batch in the GL).

We recommend that you use the Fiscal Periods Setup window to control the open periods. The above is an example of ways you can use SmartList to research when something out of the ordinary happens.
Learn more about using Smartlists in Dynamics GP – Watch our video series covering topics from a basic tutorial to setting favorites and reminders.
By CAL Business Solutions, Acumatica and Microsoft Dynamics GP/365 BC Partner, www.calszone.com












