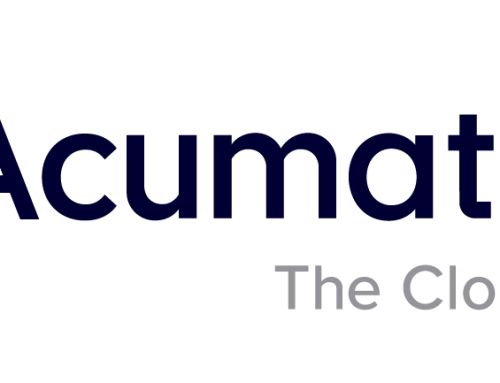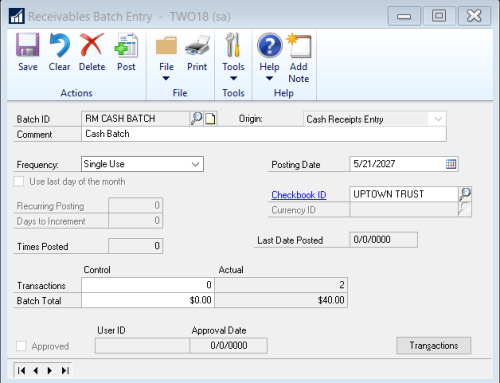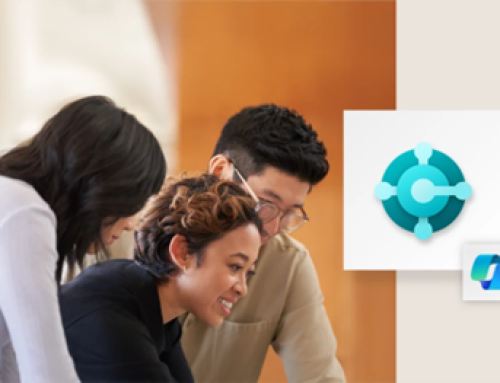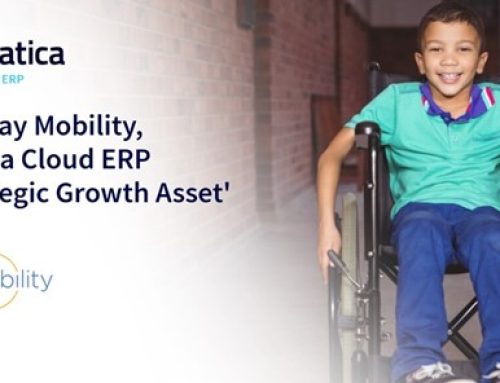It is so satisfying to be able to find information quickly. This video shows you three ways to find your customers, vendors, items and accounts quickly. Find out your options for:
- How to use normal navigation lookup within Microsoft Dynamics GP
- How to set up an advanced lookup
- How to find records with the navigation list
- How to use Rockton SmartFill to find records even faster
Video Transcription:
This is Amber Bell from CAL Business Solutions. Today’s topic is, “Finding Records and Transactions in Microsoft Dynamics GP.” We’re first going to use the normal lookup. So for example, if I was looking for a vendor, I could click on purchasing. And I’m looking for a vendor. I’m going to click cards vendor, and I can click the magnifying glass and do a lookup. Now, by default, the navigation and the lookup is going to go by Vendor ID. If I prefer to look up by Vendor Name, I can click the column that says Vendor Names, and then switch that as my default view. Now, anytime I go to look up a vendor, the automatic lookup will go by Vendor Name.
One thing to notice that if you use the outside type it’s still going to type in using the Vendor I.D. That is just helping for a lookup. Now, in this screen, you can actually expand and see more information about the vendor by clicking on this little “Show Details”. But one thing you can do is again switch that to default view. The next thing you can do is set up an Advanced Lookup. So right now, by default I could look by Class I., Type, Payment Priority, Tax Registration Number or by Custom Sort.
I’m going to set up an Advanced Lookup. To make that change, I’m going to click on Administration, and under Administration, I’m going to scroll down until I see the option for Advanced Lookup. I’m going to do a lookup for vendors, and I want to be able to look up by their phone number. Click Save and Close. And now if I go to Purchasing and I click on Vendor, if I do a lookup, in my additional sorts I now have “by phone line” so I could look for their phone number if they had any.
The next way you can look for a vendor or for any records is using the Navigation List. I’m under purchasing. I’m going to click on the Vendor List, and this is going to run. And now I can look at a list of my vendors, and I can search in here by their name, their ID., their phone number. From this screen I can jump to looking at the vendor by double clicking on it. I can edit the vendor this way as well, all different types of ways. And I can do this by adding filters where the name contains “Travel”, and now I have any vendor whose name contains “Travel”, and I can jump from here to creating a new invoice for the vendor or from there to editing the vendor.
Now last but not least is one of my favorite ways to look up a vendor. So let’s go back to purchasing, and we’ll use any window. I wanted to look up my transactions by a vendor, but all I know is the vendor’s phone number. I’m going to put in the phone number. Now this won’t work out of the box with GP. It’s actually going to use a product from a company called Rockton Software. They have a product called Smart Fill. You can set that product to do a search based on any of the fields on your vendor maintenance card, customers, items, etc. So here I am, I put in the phone number, and it auto filled. Now, if there was a situation like that one for “Travel”, where there are several that contain the name, I can put in that name here, and the system will find that, and I can pick the vendor. Now, I will put in something where I put in most of the name and there is only one match. We’ll do a customer just to show you, so if go into cards, sales and customer. If I put in part of the customer name and there’s only one customer that fits, it will automatically fill, and that works not just here in the maintenance and not just there in the inquiry. It also works as I’m doing transactions. So that works very well if you’re doing something with Sales.
Let’s say we’re doing a Sales Transaction. I’m just going to do a quick quote and show you how quick this will go. I put in my customer. I tab. They want to order a phone. I look at my phones. Oh, they want the green phone. I’m going to say they want 15 of these. I put in my price, go ahead and click okay, and we’ll give them a price level. In the next line let’s say that they wanted to have a server. It will automatically fill in that item as well. So as you add your items, this works very well for data entry, for sales orders, for purchase orders. And as you can see it also works for payables.
Last but not least, it also works very, very well for Financial. It’s like going to Transactions, Financial and General. This again is using the Rockton Smart Fill tool, and the user doesn’t recognize it’s an add-on product. It works just perfectly. So we’re just going to say re-allocate. So I just typed in the word “Meal” right into the field where I normally have to put in the account number. I get my “Meals and Entertainment” accounts. I can come in here, put in the amount and I’d be done with that transaction.
Hopefully that helps you find a couple of ways to make it easier to find your customers, vendors, items and accounts.
For more great Microsoft Dynamics GP tips, visit www.calszone.com/tips and sign up for our newsletter.
By Amber Bell, CAL Business Solutions, www.calszone.com