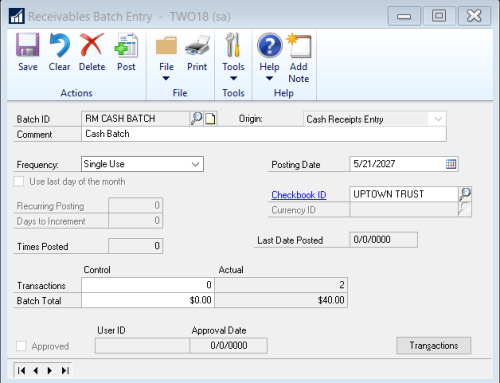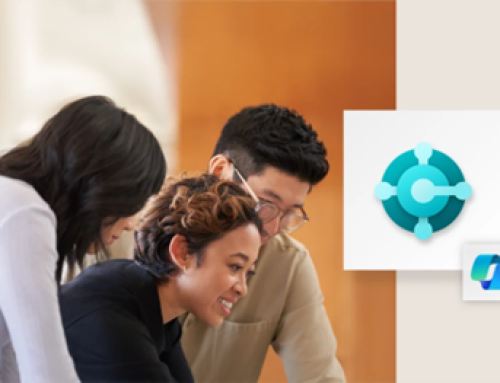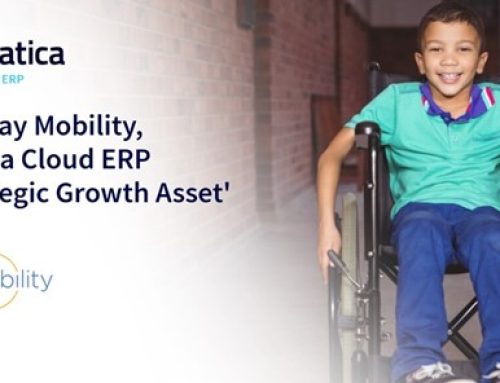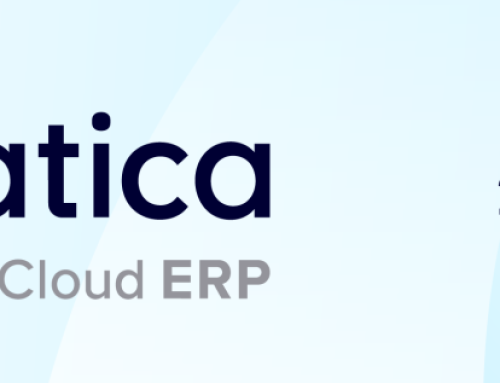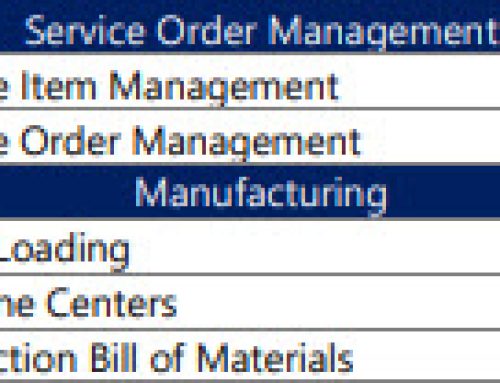The Quick Links on the Microsoft Dynamics GP home page are meant to be helpful. But what if the ones shown are links you don’t use and you feel you are always hunting for the links you do need every day? In this video, Amber Bell, Dynamics GP training expert for CAL Business Solutions will show you how to easily edit the quick links on the Dynamics GP home page.
Trouble viewing? Watch video: http://youtu.be/watch?v=lss-VWT5oA4
Transcription:
This is Amber Bell from CAL Business Solutions. Today’s topic is how to customize the Dynamics GP home page by editing quick links.
So the quick links are the section right here on your home page and to customize them you have a couple of options. The first option is click on customize this page and then next to quick links there’ll be a blue arrow. You can click that and we’ll make changes. For example, my job is payables, but I don’t reconcile the bank statement so I’m going to remove reconcile bank statement. I’m going to remove this. Maybe I don’t use purchase order processing, so I don’t need this window and I can go through and take away the ones that I don’t need. So go ahead and do that by clicking on them and hit delete. You can always re-add them.
Next we’re going to talk about adding and you can see here these are the windows or the types of things that I can add. So, for example, maybe under inquiry I want to add an inquiry under purchasing and I want to go ahead and see my vendor yearly or my vendor 1099 details. We’re going to click okay and I can move that up, put it right here. I can also come in here and say I want to add a navigation list, so maybe under purchasing I want to have vendors and I set one up with vendors with their current balance. We’re going to click okay and I can again move that up wherever it is I want it to go.
Finally, maybe I want to have a website. We’re going to go in here and a good website you can add would be our CAL Tips website so we’re going to go ahead and say CAL and it’s going to be GP tips and here it is, www.calzone.com/tips and we’re going to click okay.
Then maybe I want to add a link to an external program or file. I’m using the live Excel feed, so I’m going to have a link right to that live Excel feed so I can take a look at it. So we’re going to save under balances and we’ll say live Excel so I remember which one it is and we’re going to browse to that and here it is. I have it here and I’m going to scroll down and I have vendors. Here’s my vendor balance. We’re going to click open and click okay. Then we’ll go ahead and click okay on here and click okay again and if I did it off of the customize this page, the page is going to automatically refresh and now I have all of those links I have set up. So for example here I have the 1099 details, open it up, I can take a look at my vendors and see their information. I can come into here and see my vendors with the current balance and I went right to my navigation list. This opens up. I can also go in here and click on the vendor balances live Excel and this is going to open Excel right to a live feed from GP so I could take a look at those balances as well.
For more great Dynamics GP tips and tricks, visit www.calszone.com/tips and sign up for our monthly e-newsletter.
By CAL Business Solutions, Connecticut Dynamics GP Partner www.calszone.com